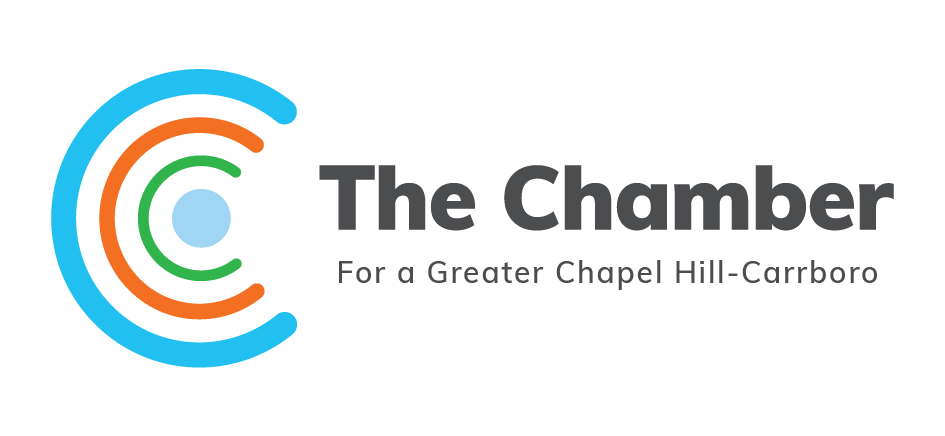Using Zoom
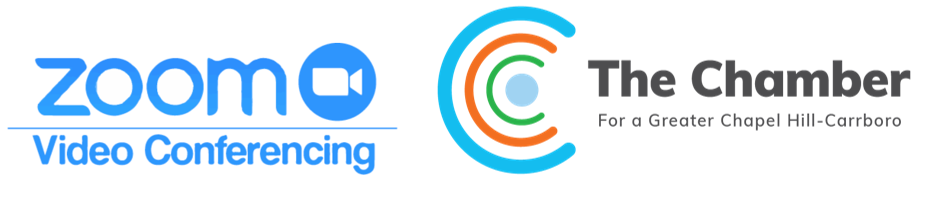
Need help using Zoom for Chamber meetings? We've got you covered. Read on to learn about the basics of Zoom and how to have a successful meeting.
You don’t need a Zoom account to participate if you receive an invitation to join a meeting. Follow the instructions of the downloader once you’ve clicked the invitation link.
You can join a Zoom meeting using audio only. After launching Zoom, you should be seeing yourself on your webcam. You’ll see a dialogue box that will ask you to choose an audio option. Click on the green button in the middle (Join Audio Conference by Computer). This will allow you to use any microphone in your computer.
If you wish to stop seeing yourself – click on the video camera icon to stop video. In the far left is a microphone icon that will allow you to mute and unmute. The arrow next to the microphone icon will allow you to select a microphone and select a speaker.
The host may mute all participants during a meeting to better manage a meeting. The host of the meeting has the ability to call on you when you have your hand raised.
To raise your hand during a meeting, click on the participants button at the bottom of your screen. You will be given an option to raise your hand, mute yourself or turn off your video display.
You can use the chat to communicate a question if you are muted. Have a question that you don’t want to be shown to everyone else? You can use the chat feature to privately chat as well.